在苹果地图应用是一个超级方便的工具,你在你的iPhone可能使用更比其他任何地方。对于获得指示,这是非常有意义的。但是,Mac上的“地图”应用程序还提供了一些很棒的功能,例如将路线直接发送到iPhone的功能。
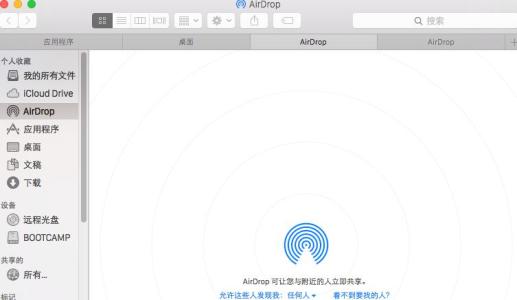
如果您是Mac的新手,我们将向您展示如何与其他您可能不知道的其他功能一起使用该功能。这是在Mac上充分利用Apple Maps应用程序的方法。
Mac上的“地图”应用
地图应用程序基础
搜索位置
取得路线
分享路线
Mac Maps应用程序基础
首次打开“地图”应用时,您可能会在主屏幕上看到一个带有蓝色闪烁点的位置。但是,如果没有,只需点击工具栏中的“ 显示当前位置”按钮。
Mac上的地图类型
如果要扩大范围,则有一些不错的选择。
在右上角,您可以单击“ 地图”下拉框,以查看“运输”或“卫星”视图。
在右下角,您可以单击指南针在地图的3D和2D视图之间切换。在其下方是用于放大或缩小的按钮。
要四处移动地图,只需单击它并向任意方向拖动即可。
在左下方,您还有另外两个不错的功能。单击显示下拉框,然后从那里可以选择显示标签,空气质量指数,天气状况,交通和3D地图。
Mac上的地图显示选项搜索位置
您可以在顶部的搜索框中输入地点或地址,输入时会看到方便的建议。此外,将显示您添加到“收藏夹”中的所有位置以及您最近搜索的地点,以便快速单击。
在Mac上进行地图搜索
找到所需的地点后,点击它,然后就会在地图上显示一个酷炫的图钉。
在地图上该位置名称旁边,您可以单击“ 信息”按钮(小写字母“ i”)以获取更多详细信息。根据所处位置的类型,您可能会看到地址,照片,描述和类似信息。
在Mac上地图位置信息
地图上的一些景点,例如主要城市,将在顶部提供“ 天桥之旅”按钮。从该位置上方可以一览无余。如果您想了解有关如何使用Flyover的更多信息,我们将提供完整的教程。
当然,您还有一个按钮来获取方向。
取得路线
无论您是在某个位置的信息窗口(上方)中单击“ 方向”按钮,还是在工具栏中单击一个方向按钮,都将在左侧看到打开的方向侧栏。
输入您的出发地点以获取路线,然后选择“驾车”,“步行”或“ 过境”作为交通方式。
在Mac上映射方向
如果选择Transit,则可以在下拉框中选择要离开的时间。从“即将离开”,“ X分钟或小时”中选择,或单击“自定义”输入特定的时间和日期。
在Mac上映射公交路线
获得方向(包括时间和距离)后,您还将看到在地图上绘制的路线。很棒的是,如果您按说明中的特定步骤单击,则会在地图上看到该步骤的突出显示。如果有使您感到困惑的说明,这真的很有帮助。
取得路线指示时,您可以做的另一件事是切换开始和结束位置。单击“ 开始”和“结束”旁边的“ 交换”按钮,路由将反向。
在Mac上映射步骤并交换分享路线
如果您想将路线发送给朋友或家人,或者直接发送至移动设备,只需单击工具栏中的“ 共享”按钮。
您应该在列表顶部看到连接的设备。当您单击一个时,这些方向将在iPhone或iPad上的“地图”应用中打开。
您还可以通过邮件,邮件或AirDrop 发送路线,并将其添加到“便笺和提醒”中。
在Mac上分享地图的发送方向
如果您打算与朋友一起旅行或与家人度假,这是共享方向的好方法。您可以提前安排好所有方向,以供所有人查看。












