借助Mac上的“ 屏幕时间”功能,就可以像设置iPhone或iPad一样轻松地在计算机上设置限制和限制。无论是您自己还是您的孩子,都可以将盯着屏幕的时间减至最少。
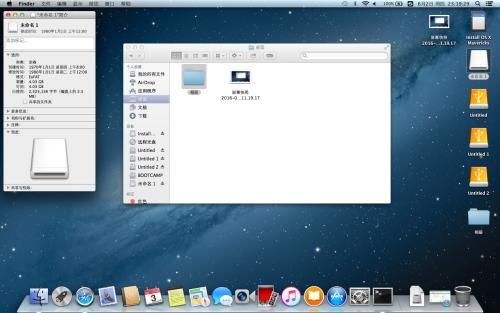
就像iOS上的“屏幕时间”一样,Mac 上的此功能可让您限制某些网站或仅允许特定的网站,以防止您的孩子看到不该看到的内容。这对于所有年龄段的孩子都很重要,并且易于设置。
以下是在Mac上限制网站或仅允许使用“屏幕时间”访问某些网站的方法。
屏幕时间网站限制选项
为了消除对某些类型的Web内容的访问,“屏幕时间”中有两个不同的选项。您可以使用“ 限制成人网站”或“ 仅允许的网站”。根据您孩子的年龄,您可以选择以下选项之一。
通过限制成人网站,除了可以自动创建限制网站之外,您还可以创建受限制网站和允许网站的列表。
通过仅允许网站,您可以创建一个站点列表,这些站点是您的孩子唯一可以访问的站点。
我们将逐步指导您如何设置这两个选项,以便您确定最适合您家庭的选项。
注意:如果使用“家庭共享”,您将登录自己的Mac帐户。但是,如果没有,则需要登录孩子的Mac帐户。
限制成人网站
打开系统偏好设置使用您的Dock或通过单击按钮苹果图标 > 系统偏好设置在菜单栏中。然后按照下列步骤。
1)点击屏幕时间。
2)如果您使用家庭共享,请在左上角选择孩子的用户名。
3)选择左侧的“ 内容和隐私 ”,然后单击顶部的“ 内容 ”。
4)在“ Web内容”下,选择“ 限制成人网站”。此设置将自动限制许多成人网站。但是,您可以通过继续这些步骤来添加特定的。
5)单击自定义按钮。
屏幕时间限制成人网站Mac
6)您将看到两个部分;一个用于允许的站点,另一个用于受限制的站点。要将站点添加到任一部分,请单击加号按钮。
屏幕时间成人网站列表Mac
7) 输入网站的URL,然后单击“ 确定”。
屏幕时间成人网站添加Mac
8)完成将站点添加到部分中后,单击“ 确定”。
仅允许的网站
打开系统偏好设置使用您的Dock或通过单击按钮苹果图标 > 系统偏好设置在菜单栏中。然后执行以下操作。
1)点击屏幕时间。
2)如果您使用家庭共享,请在左上角选择孩子的用户名。
3)选择左侧的“ 内容和隐私 ”,然后单击顶部的“ 内容 ”。
4)在“ Web内容”下,选择“ 仅允许的网站”。
5)单击自定义按钮。
屏幕时间允许的网站仅Mac
6)您将看到已经添加的站点列表。要删除一个站点,请选择它,然后单击减号按钮。要添加站点,请单击加号按钮。
屏幕时间允许的网站列表Mac
7) 输入要添加的网站的名称和URL,然后单击“ 确定”。
屏幕时间允许的网站添加Mac
8)完成删除和添加站点后,单击“完成”。












