我们向您展示了iPadOS和iPadOS带来的众多新功能。从浮动键盘到主屏幕小部件,iPadOS上有很多令人兴奋的地方。本指南将引导您逐步了解将在iPadOS上使用的新颖多任务处理功能。尽管有很多功能,但是您会欣赏到您每天可能会多次使用的那些功能。
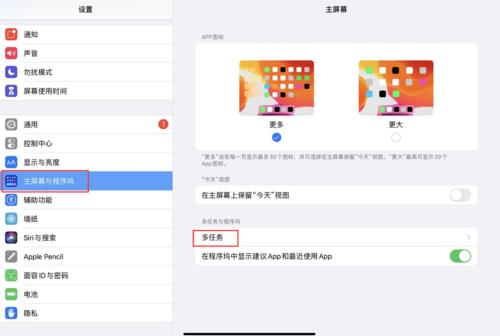
因此,让我们开始吧!这是使用新的iPadOS多任务处理功能的方法。
滑动多个应用程序
在iPadOS上,您现在可以在Slide Over中使用多个应用程序,并在它们之间轻松切换。与以前一样,将一个应用程序拖出Dock并将其添加到Slide Over。然后,执行以下操作以添加另一个应用程序并在它们之间切换。
1)向上滑动以打开Dock,然后将应用拖出并拖到当前Slide Over应用的顶部。
2)使用“ Slide Over”中应用程序底部的线条,向右滑动。然后,您将在Slide Over中看到下一个应用程序。
滑动两个或多个应用程序iPadOS多任务处理功能
3)要查看“ 滑动上方”中的所有应用,请按住其中一个的行,然后缓慢向上滑动约一半。当您看到其他应用程序出现时,请松开手指。
在iPadOS上滑动所有应用
现在,您将看到每个Slide Over应用程序,并且可以根据需要选择一个。要使“ Slide Over”应用全屏显示,请将其拖动到顶部,然后将其移除,然后向上滑动并向外滑动。
使用同一应用拆分视图
Split View的新功能是您现在可以使用同一应用程序的窗口。这便于您同时在“地图”应用中查看日历的两个不同视图或两个单独的地图。
1)全屏打开应用程序。
2)向上滑动以打开Dock,然后将同一应用程序的图标拖到右侧。
3)等待侧面的黑屏,然后松开。
拆分查看同一应用iPadOS
进入“拆分视图”后,您可以通过向左或向右中间拖动线来调整每侧的大小。
拆分视图更改大小iPadOS同一应用程序的多个窗口
如果要查看同一应用程序的多个窗口并在它们之间快速切换,则这是另一个强大的多任务处理增强功能。
1)在屏幕上打开应用程序的情况下,从底部向上滑动以显示Dock。
2) 在Dock中点击同一应用程序的图标。
3)在下一个屏幕上,点击右上角的加号。
4)该应用程序将打开一个新窗口。您可以按照相同的步骤打开同一应用程序的其他窗口。或者,使用该操作可以在这些窗口之间快速切换,也可以在更新的App Switcher中进行操作。
iPadOS多个Windows相同的应用程序其他iPadOS多任务处理功能
创建窗口:您可以将项目从应用程序拖动到空白处,以轻松创建自己的窗口。例如,您可以拖动链接,并使其在Safari或电子邮件地址中自动打开,并在Mail中将其打开。
App Expose:点击一个应用程序在Dock中的图标,查看所有打开的窗口。您还可以按住应用程序图标,然后选择“ 显示所有窗口”。
iPadOS多任务处理功能显示所有Windows
观看我们的新iPadOS功能视频演示,亲身体验一下它们的工作原理。












