如果您从未在 Mac的Finder中使用过快速操作,则这些工具是Finder窗口中预览窗格下方的便捷工具。顾名思义,您可以快速执行操作,并节省一些时间。例如,您可以单击一下即可旋转图像或创建PDF。
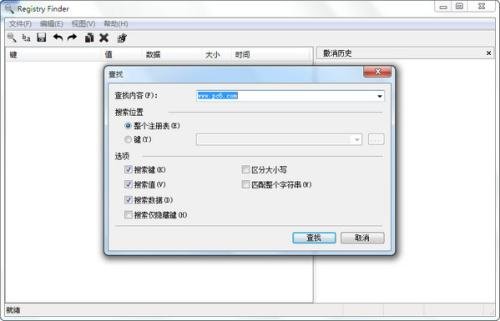
虽然有一些基本的快速操作,这些操作取决于是否选择了文件夹,文件,视频或图像,但是您可以通过创建自己的操作来自定义这些操作。这样,您就可以创建最常用的快速操作类型,并且触手可及。
因此,如果您准备好了,请按照以下方法创建自己的Mac Finder快速操作。
确保显示了快速操作
如果您根本看不到“快速操作”,或者根本看不到Finder中的“预览”窗格,请按照以下几步操作。
1)在Finder打开的情况下,从菜单栏中单击查看 > 显示预览。预览窗格打开后,您可能会立即在底部看到快速操作。如果不是,请转到下一步显示它们。
Finder预览窗格没有快速操作
2)从菜单栏中单击查看 > 显示预览选项。
3)在弹出窗口的最底部,选中显示快速操作框。
Finder预览选项显示快速操作
现在,您应该在“预览”窗格下看到所选项目的快速操作。
Finder预览窗格快速操作创建自己的快速动作
现在是有趣的部分; 创建自己的快速操作。您将在Mac上使用Automator工具来创建操作,因此请从Dock中单击“ 应用程序” >“ Automator”,或从菜单栏中单击“ Gos ” >“ Applications” >“ Automator ”。
当Automator打开时,单击“ 新建文档”,然后按照以下步骤创建您的第一个快速操作。对于我们的示例,我们将做一些简单的事情,并为新文件夹创建一个快速操作。
1)在“选择文档类型”下,单击“ 快速操作”,然后单击“ 选择”按钮。
Automator快速操作选择
2)在左侧,确保选择了“ 操作”,然后在“ 库”下,选择要使用的项目类型。在我们的例子中,它将是Files&Folders。
3)选择左侧的项目后,您将立即在右侧看到可用的操作。
Automator库操作新文件夹
4)选择所需的动作并将其拖动到工作流区域。对我们来说,它将是New Folder。
5)接下来,您将设置该操作包含的所有选项。对于一个新的文件夹,我们将输入名称(新建文件夹),并当我们想要的文件夹中去(同一文件夹中输入)。选项会根据您选择的操作而有所不同。
Automator新文件夹选择位置
6)从技术上讲,您现在可以停止并保存快速操作。但是,在工作流窗口顶部有一些项目,如果您要使用它们,我们将进行介绍。
工作流程收到最新消息:在第一个下拉列表中保留为“ 自动 ”。如果要在其他位置(例如Safari或Mail)中使用“快速操作”,则仅在第二个下拉列表中保留任何应用程序。如果您只希望将其放在一个地方(例如Finder),请选择它。
图像和颜色:如果要为快速操作指定特定的图标和颜色,则这些是可选的。
Automator新文件夹工作流顶部
7)完成任何其他调整后,请保存您的快速操作。从菜单栏中单击文件 > 保存,并为您的操作命名。
8)单击“ 保存”,您设置成功!
现在,当您在Finder中时,将看到新的快速操作。对于我们的示例,当我在Finder中选择文件或文件夹时,将可以选择我创建的“新建文件夹快速操作”。
Finder中的新文件夹快速操作
如果由于某种原因而看不到“快速操作”,请单击“ 更多 ”操作,该操作应在此处列出。
添加或删除快速操作
您可以在Finder中选择不同类型的项目,以查看可用的快速操作。要添加或删除快速操作,请执行以下操作。
1)单击“ 更多”(三点图标)“快速操作”。
2)选择自定义。
3) Finder应该已经在左侧被选中,但是如果没有,则单击它。
4)在右侧,您可以选中和取消选中想要在Finder中可用的快速操作框。
您还应该在列表中看到刚创建的新的快速操作。
完成后,只需关闭“扩展”窗口即可。












