近期涉及如何使用通用剪贴板在iPhoneiPad和Mac上复制和粘贴内容备受瞩目,很多读者对此也很有兴趣,现在给大家罗列关于如何使用通用剪贴板在iPhoneiPad和Mac上复制和粘贴最新消息。
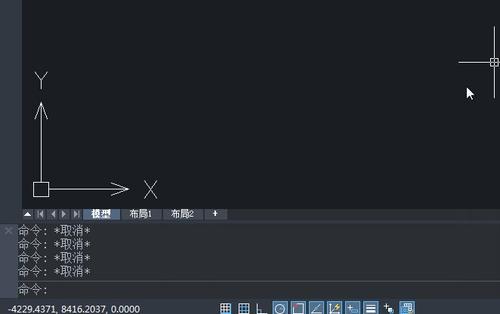
Apple具有出色的功能,可让您从一台设备复制并粘贴到另一台设备。这称为通用剪贴板。您可能听说过它,但没有利用它,或者这对您来说是全新的。
为什么这样方便?通用剪贴板有多种使用方式。
也许您正在iPhone上进行研究,并找到Mac上文档所需的信息。也许您捕获了Mac上要在iPad上标记的内容的屏幕快照。也许它就像您要从iPhone上的Chrome复制到iPad上的Safari的链接一样简单。
无论出于何种原因,使用通用剪贴板都很方便。设置和使用它在iPhone,iPad和Mac上复制和粘贴的方法如下。
通用剪贴板的连续性要求
首先,您需要拥有符合Apple 对通用剪贴板的连续性要求的设备。
基本上,您需要运行iOS 10或更高版本的iPhone,iPad或iPod touch,以及装有macOS Sierra或更高版本的Mac。
苹果连续性要求通用剪贴板
如果您使用的是较旧的Mac,请查看如何向其添加连续性功能。
通用剪贴板的系统设置
除了受支持的设备外,您还需要确保已设置为在设备上使用通用剪贴板。
每个设备必须:
启用Wi-Fi
启用蓝牙
启用切换
使用相同的Apple ID登录到iCloud
在iPhone和iPad上检查这些设置
1)打开设置。
2)点按Wi-Fi并确保已连接。
3)返回到“设置”屏幕,然后点击蓝牙,确保已启用。
4)返回到“设置”屏幕,点击常规 > 切换并确保已启用。
启用Wifi蓝牙切换功能的iPhone
在Mac上检查这些设置
1)从菜单栏中,单击Apple图标 > 系统偏好设置。
2)点击“ 网络”,确保已打开Wi-Fi并已连接。
3)返回系统偏好设置,然后单击蓝牙。确保启用了蓝牙。
4)返回系统偏好设置,然后单击常规。在底部,请确保已标记此Mac与iCloud设备之间的“ 允许切换 ”框。
启用Wifi蓝牙切换功能的Mac如何使用通用剪贴板
现在,您已经将所有支持的设备都设置为使用通用剪贴板,剩下的一切都变得轻而易举。这只是一些如何使用它在设备之间复制和粘贴的示例。
复制并粘贴图像
我在Mac上截图了,想要发送到iPhone。步骤如下:
1)复制图像。打开预览,然后选择编辑 > 复制。
2)在iPhone上打开应用程序以粘贴图像。我选了笔记。
3)打开或创建新笔记,点击并按住以拉出小菜单,然后点击粘贴。
将粘贴图像从Mac复制到iPhone Notes
复制并粘贴链接
我想从iPhone上的Chrome复制链接,然后在iPad上的Safari中打开链接。步骤如下。
1)复制链接。打开Chrome浏览器,然后选择共享 > 复制。
2)在iPad上打开Safari。
3)将手指放在地址栏中,然后点击“ 粘贴”或“ 粘贴并移动”。
将粘贴链接从Chrome iPhone复制到iPad
复制并粘贴文字
我在iPad的网页上找到了一些文本,希望将这些文本弹出到Mac上的电子邮件中。步骤如下。
1)选择文本并按住以打开小菜单。选择复制。
2)在Mac上打开“ 邮件”,将其粘贴到您要在其中粘贴文字的邮件。
3)右键单击邮件正文,然后单击粘贴。
将粘贴文本从iPad复制到Mac Mail
这些只是使用Universal Clipboard如何在设备之间快速复制和粘贴的几个示例。简而言之,只需使用复制操作即可从一台设备获取内容,而粘贴操作则可将内容放置在另一台设备上。












