近期涉及您可以使用在主屏幕上执行的手势进入Notes的文档扫描器内容备受瞩目,很多读者对此也很有兴趣,现在给大家罗列关于您可以使用在主屏幕上执行的手势进入Notes的文档扫描器最新消息。
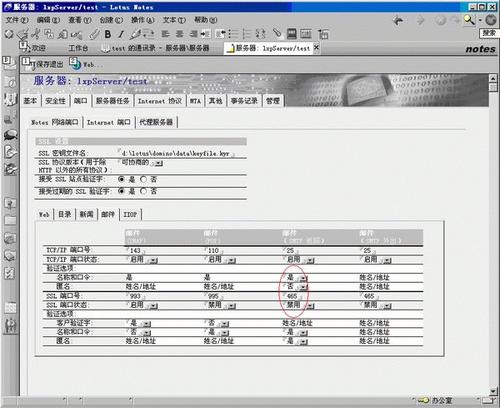
您可以从iOS设备主屏幕扫描QR码和文档。这是您如何充分利用这些工具并开始工作的方式。
扫描二维码
如今,无处不在的QR代码中,每个都以数字方式存储地址,URL或其他信息。在iOS中,Apple使通过主屏幕扫描这些代码变得简单。
在主屏幕上使用“相机”应用
1)您可以将3D Touch与“相机”应用程序一起使用,以显示“扫描QR码”选项。首次执行此操作时,您会看到一条消息,内容为:
使用内置的相机扫描任何QR码。检测到代码后,请点击通知或在通知上向下拖动以查看更多选项。
2)点击“继续”。
3)放置相机,使其可以找到代码。完成后,它将自动扫描。
4)随后,系统会要求您执行步骤1和3-4。
使用控制中心
您可以通过两种方式从“控制中心”(位于主屏幕右侧)扫描QR码。
1)首先,您可以硬按“相机”图标,然后点击“扫描QR码”。
2)您也可以点击扫描QR码图标。
默认情况下,此图标不在控制中心中。要添加,请进入iOS设备上的“设置”应用。选择“ 控制中心”>“自定义控件” ,然后选择“扫描QR码”旁边的绿色“ + ”以添加。返回控制中心,然后点击扫描QR码图标。
扫描文件
从iOS 11开始,您就可以使用本机Notes应用程序扫描文档。
主屏幕上的Notes应用
现在,您可以使用在主屏幕上执行的手势进入Notes的文档扫描器。只需按Notes图标指示灯即可使用3D Touch快捷菜单。点击扫描文档,然后放开。
在控制面板上
实际上,您还可以从“控制面板”中扫描文档。为此:
1)点击控制中心中的“便笺”图标。默认情况下,未安装。
要添加,请进入iOS设备上的“设置”应用。选择控制中心>自定义控件,然后选择要添加的Notes旁边的绿色“ + ”。
2)返回控制中心,然后点击“注释”图标,选择“扫描文档”。
从这里开始,您将像往常一样扫描文档。












