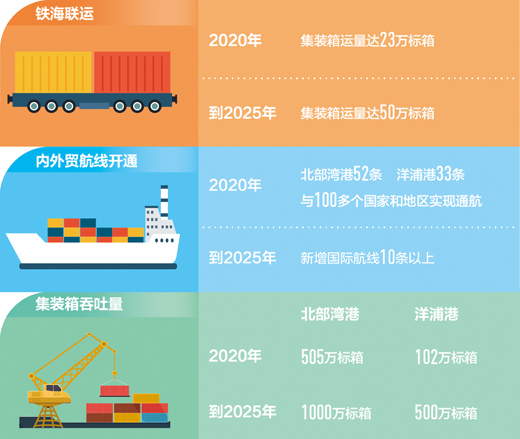iOS 11带来了可自定义的控制中心,还移动了AirPlay选项。尽管新的Control Center比以前的iOS版本更好,更可自定义,但AirPlay的体验却退了一步。这是因为现在您如何将音频或视频内容发送到与AirPlay兼容的设备(例如Apple TV机顶盒或Sonos无线扬声器)的问题已经不那么明显了。

大多数人会通过调出控制中心来访问AirPlay输出选项列表。
教程: 如何在iPhone X上使用控制中心
从那里,他们将用3D Touch(或在没有3D Touch的设备上长按)按住“正在播放”卡以展开并显示播放控件,包括右上角的AirPlay输出按钮。
轻击该按钮可显示AirPlay目的地列表,最后轻按一下即可选择所需的AirPlay设备用作输出。对于看似简单的任务(如更改AirPlay设备),这是一个多步骤的过程(准确地说是四个步骤)。
如何在iOS 11上快速切换AirPlay输出
值得庆幸的是,控制中心中有一个隐藏的快捷方式,可让您免于摸索3D Touch,扩展的播放控件以及所有爵士乐的麻烦。
1)在您的iOS 11设备上启动iOS 11的控制中心:
iPhone X —从屏幕右上角向下滑动。
iPhone和iPod touch-从任何屏幕的底部向上滑动。
iPad —从显示屏的底部向上滑动或双击“主页”按钮。
2)点击“ 正在播放”卡右上角的图标。
要从控制中心直接进入AirPlay,请点击看起来像是Wi-Fi徽标一半的图标。
您的AirPlay音频菜单立即弹出,您可以通过单击来更改AirPlay播放设备。这个有用的提示意味着,如果您只想从“控制中心”直接进入AirPlay,则无需再扩展“正在播放”控件。
如果您使用的应用程序具有自己的AirPlay菜单,例如“音乐”应用程序,则使用它来更改AirPlay目的地的速度甚至比使用Control Center的“正在播放”卡更快。
音乐应用程序提供了自己的AirPlay菜单快捷方式。
我爱我的AirPods,通常每天要在iPhone,iPad,Mac和Apple TV之间进行多次切换。可以帮助我从AirPlay菜单启用AirPods的任何事情都可以尽可能少地轻击,这会引起我的赞许。
这也适用于视频。如果您开始通过iPhone播放嵌入在网页上的视频,并且想要继续在电视上观看,请点击Control Center的“正在播放”卡上的该图标,然后从列表中选择Apple TV。
帮个忙,记住这个方便的快捷方式,可以从控制中心直接跳到AirPlay,而无需手动扩展“正在播放”卡。