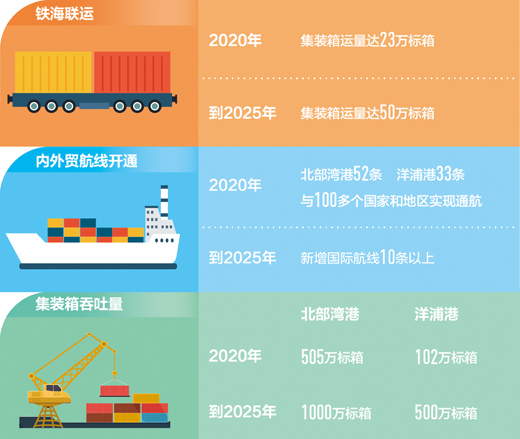对于那些希望通过USB传输方法将iPhone图像复制到Mac或Windows PC的用户,我们的教程系列介绍了如何使用Apple股票的预览应用程序或iMazing HEIC等免费应用程序 将HEIF编码的媒体转换为JPEG格式。转换器。

iOS 11和macOS High Sierra以及更高版本均支持HEIF(高效图像文件格式),与普通的JPEG格式相比,提供的照片小了一半,而没有任何质量损失。
HEIF基本上是使用HEVC(又名H.265编解码器)编码的图像的文件格式。
HEIF图像以.HEIC扩展名保存。
因为我们仍然生活在JPEG世界中,所以使用HEIF拍摄的人可能希望将其图像转换为JPEG格式。如果您想通过iPhone,iPad和Mac上的多功能“共享”菜单将HEIF共享至社交媒体,则可能没有必要,因为出于兼容性考虑,操作系统会即时执行HEIF→JPEG转换。
但是,如果尚未更新您喜欢的图像编辑应用程序以使其能够处理HEIF图像(.HEIC文件),则需要将其转换为JPEG才能打开。
如何在Mac版照片中将HEIF图像导出为JPEG
对于那些喜欢使用Apple的“照片”应用程序管理媒体的人来说,可以采用以下方法以更广泛使用的JPEG格式导出HEIF编码的照片。
1)在Mac上启动Apple的Photos应用。
2)选择一张或多张要转换为JPEG格式的HEIC照片。
提示:不确定图像格式吗?选择任何照片,然后按键盘上的Command(⌘)-I以显示“信息”窗格,您可以在其中查看其基础编解码器。
3)从“ 文件”→“导出”子菜单中选择“ 导出x照片”命令,以将已编辑的HEIF保存为JPEG; 如果要执行的操作是在不进行任何编辑的情况下转换原始文件,则从菜单中选择“ 为x照片导出未修改的原始照片”选项。
4)从“ 照片种类”菜单中选择JPEG。
还将“ JPEG质量”设置为“ 高”,将“ 颜色配置文件”设置为“ 最兼容”,将“ 尺寸”设置为“ 全尺寸”。
5)单击导出按钮。
6)选择要保存转换后的JPEG文件的位置,然后单击“ 导出” 按钮以使用所选参数开始转换过程。
这可能需要一段时间,具体取决于转换所选择的图像数量,分辨率,Mac的处理器和图形芯片以及其他因素。
转换完成后,来自照片的通知会显示在右上角。
7)现在,您可以关闭“照片”并在Finder中访问转换后的JPEG文件。
谁在HEIF开枪?
在决定将所有HEIF转换为JPEG之前,请记住,每次将照片从一种有损格式(如HEIF)转换为另一种有损格式(如JPEG)时,压缩伪影会变得更加明显。
教程: 如何在Mac版Preview中将HEIF图像转换为JPEG
如果您拥有iPhone 7或更高版本,并且已经执行了iOS 11的升级,那么值得一提的是,苹果已将您的“相机”设置更改为默认情况下以HEIF拍摄。大多数人不知道这种变化:你们中有些人可能没有意识到就在HEIF中拍摄!
教程: 如何在iOS 11中更改媒体格式
您只需轻按几下即可在iOS 11上随意更改媒体格式。
只需转到设置→相机→格式,然后进行选择:
高效率—使用高效的H.265编解码器对拍摄的照片/视频进行编码。
最兼容 —始终将JPG用于图像,将H.264用于视频。
如果看不到这些选项,则您的设备缺少硬件支持,无法在HEIF中进行拍摄。HEIF捕获需要使用Apple A10芯片或更高版本的iOS设备(例如iPhone 7)。
更改相机格式不会重新压缩“照片”中的任何现有图像。