macOS的最新版本Catalina有很多怪癖(说得很对)。当您处理手动创建的相册时,其中一个会出现在“照片”中,这些相册是您选择要显示图像和视频的相册,而不是依赖于搜索条件的智能相册。
在Mojave和早期版本的macOS中,您可以在相册中选择一个或多个图像,然后右键单击以删除X图像,或使用菜单项 图像>删除X图像。确认后,该操作将从“照片”库中删除图像,这与“图像”>“从相册中删除X照片”相反,后者将媒体从正在查看的相册中删除,但将照片或电影保留在主库中。
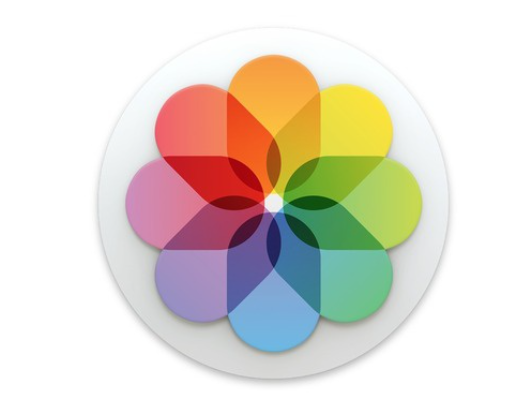
mac911旧的新照片删除相册IDG
Apple在Mojave(左)和Catalina(右)之间更改了照片删除选项。
我只能猜测此菜单项已删除,以避免意外删除。也许用户一直误解了“删除”和“删除”之间的区别,Apple将此视为用户体验的改进?
[进一步阅读:了解有关macOS Catalina的更多信息]
但是,您可以还原Delete:只需按住Command键,并在按住Command键的同时替换Remove选项。您可以在选择菜单的情况下点按“命令”,然后查看它在两种状态之间的切换。您也可以按Command-Delete键删除图像而无需任何确认。(“已删除”的图像实际上已移到“最近删除的”特殊相册中,在那里您有大约30天的时间来还原操作。)
但是,您可能不想一次选择一个图像,也不希望成组地选择一个图像来删除图像,因为您可能会担心会丢错东西。从Catalina到MacOS,Photos中的以下两种策略始终有效,它们可以帮助您组合图像列表以从媒体库中删除,同时保持更多控制权。
将图像标记为收藏夹并制作智能相册
作为相册的第一遍,将要删除的图像标记为“收藏夹”。或者相反,通过仅偏爱要保留的图像来标记要保留的图像。选择对您更有意义的方法。
然后,创建一个智能相册:
选择“文件”>“新建智能相册”。
如果您已标记要删除的图像作为收藏夹,则将第一个条件设置为照片,即收藏夹。如果您要保留喜欢的图像,请选择“不是”,而仅选择不喜欢的图像。
单击最右边的+(加号)。
将第二个条件设置为专辑,即专辑名称。
将智能相册命名为描述性名称,例如“要从Berkshires相册中删除的图像”,然后单击“确定”。
在左侧的照片侧栏中选择智能相册。
选择“编辑”>“全选”,然后 选择“图像”>“删除X照片”并确认删除。
mac911智能相册删除照片
IDG
创建一个智能相册来收集标记为删除的项目
如果您已经用心将照片标记为其他目的,则无法使用“收藏夹”标签。在这种情况下,请尝试以下替代方法。
添加关键字并对其进行搜索或制作智能相册
mac911关键字标记为删除
IDG在信息面板中使用关键字标记要删除的图像。
您可以使用唯一关键字以及“照片”搜索或智能相册来匹配结果。例如,deletethis按照以下步骤选择作为删除关键字:
选择“窗口”>“信息”。
一次选择一个图像或一组图像,然后deletethis在“信息”选项板中的“关键字”字段中键入您的删除关键字,例如,。
输入逗号或按Tab键添加关键字。
根据需要重复步骤2到3。
如果要使用搜索选项:
deletethis在“照片”窗口的“搜索”字段中键入。
在结果中,单击“关键字”下的条目。
选择“编辑”>“全选”,然后 选择“图像”>“删除X照片”并确认删除。
如果要使用智能相册:
选择“文件”>“新建智能相册”。
将第一个条件设置为关键字is deletethis。
为该相册命名,例如“要从Berkshires相册中删除的图像”,然后单击“确定”。
在左侧的照片侧栏中选择智能相册。
选择“编辑”>“全选”,然后 选择“图像”>“删除X照片”并确认删除。












