从iOS 13和iPadOS开始,您可以在某些应用中利用新的两指轻击手势快速进入编辑模式并一次选择多个项目,而无需使用“编辑”按钮。在这个简短的分步教程中,我们将向您展示如何使用两指点击来执行诸如编辑消息,对电子邮件进行分类,管理文件以及选择笔记的操作。
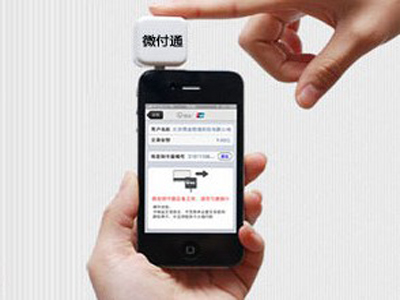
这在iOS的13无证功能上支持iPhone,iPod touch和iPad。
您很少会学到这种巧妙的新iOS技巧。相信我,删除一长串电子邮件,消息,便笺或其他项目时,用两指点击非常方便。紧接着我们随附的教程将学习如何通过两指点击快速选择消息,电子邮件,文件或便笺,从而提高效率和生产力。
选择多条消息
选择多个电子邮件
选择多个音符
选择多个文件
需要帮忙?
如何在iOS 13中使用两指水龙头
如前所述,您可以在以下Apple应用程序中使用两指轻击手势:
留言内容
邮件
笔记
档案
随着越来越多的股票应用程序采用此手势,我们将以新的说明更新本教程。
如何选择多条消息
两指轻击手势在主消息列表中和聊天时均有效。
从主要消息列表
与必须点击该难以访问的“编辑”按钮相比,这是在主消息列表中快速访问编辑界面并节省时间的方法。
1)启动“消息”应用程序并导航到主列表。
2)用两根手指轻按任何消息线程。
3)现在,用两根手指上下拖动以选择多条消息。
要在“编辑”模式下滚动消息列表,只需用一根手指向上或向下滑动即可。
在iPhone上用两指点击选择消息
选择了一系列要处理的消息后,您可以一次将其全部删除,也可以通过点击相应的“删除”或“读取”按钮将它们标记为已读/未读。
与在右上角附近打三个点的图标并从底部弹出的菜单中选择“选择消息”选项相比,进行三指点击速度更快。
教程: 如何在“消息”应用程序中向文本添加主题行
现在,您知道如何通过两指点击并在iPhone和iPad上拖动,快速在Messages应用程序中选择,移动和删除多个SMS,MMS或iMessage文本。
从聊天视图
这就是您在消息内部时调用编辑模式的方式。
1)启动消息应用程序。
2)点击一个消息线程以将其打开。
3)用两指轻按您要操作的消息。
4)用两根手指滚动以选择要移动或删除的多条消息。
在iPhone上用两指点击选择聊天
要在“编辑”模式下滚动消息列表,只需用一根手指向上或向下滑动即可。
如何选择多个电子邮件
这是您可以快速访问Apple Mail应用程序中的“编辑”选项的方法。
1)在iPhone或iPad上启动Mail应用程序。
2)导航至您要使用的收件箱。
3)用两根手指点击电子邮件以进入“编辑”模式。
4)用两根手指向上或向下拖动以选择多封电子邮件。
要滚动列表,只需用一根手指向上或向下滑动即可。
在iPhone上用两指点击选择电子邮件
这可能快于或可能不快于点击右上角的“编辑”按钮。
选择了一系列要使用的电子邮件后,可以通过单击底部的“移动”将其全部移动到其他文件夹,通过选择“垃圾箱”选项将其清除,或者通过选择将其标记为已标记,已读或垃圾选项标记。
教程: 如何标记不同颜色的电子邮件
现在,您知道如何通过两指点击并在iPhone和iPad上拖动来在Mail应用程序中快速选择,移动和删除多封电子邮件。
如何选择多个音符
这是比普通方法更快地访问Notes中“编辑”选项的方法。
1)在iPhone或iPad上启动Notes应用程序。
2)点击默认便笺文件夹或其中包含多个便笺的自定义文件夹之一。
3)用两根手指在笔记上点击以进入编辑模式。
4)用两根手指向上或向下拖动以选择多个音符。
要滚动列表,只需用一根手指向上或向下滑动即可。
在iPhone上用两指点击选择笔记
与轻按右上角的三点按钮,然后从弹出菜单中选择“选择笔记”相比,执行两指轻击和拖动要快得多。
教程: 如何使用受密码保护的笔记
选择一系列便笺后,您可以将它们一次全部移动到另一个文件夹中,或者分别点击全部移动或全部删除按钮来执行批量删除操作。
现在,您知道了如何通过两指点击并在iPhone和iPad上拖动来在Notes应用程序中快速选择,移动和删除多个笔记。
如何选择多个文件
“文件”应用中也提供了两指轻击手势。
1)在iPhone或iPad上启动“文件”应用程序。
2) 在“位置”列表中点击一个来源。
3)用两根手指点击文件或文件夹以进入编辑模式。
4) 现在,用两根手指向上或向下拖动以一次选择多个项目。
这就是在iOS 13的“文件”应用中执行多项选择的快捷方式。












