在iOS 13,iPadOS和macOS Catalina上,Notes应用程序进行了很好的更新,带来了一些有用的新功能。您可以通过画廊视图获得有组织的外观,附加图像时进行更强大的搜索以及使用清单的更好方法。
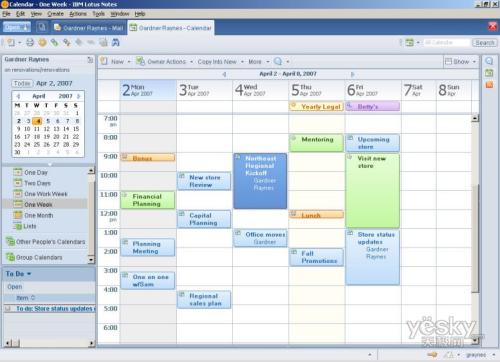
除了所有这些之外,Notes应用程序还增强了共享功能。现在,您可以共享整个文件夹进行协作,并且可以根据需要将共享的项目限制为仅查看选项。这对于向其他人显示您的笔记但不允许进行任何更改非常方便。
为了向您介绍此增强功能,以下是在iOS和Mac上的Notes应用程序中以仅查看方式共享笔记和文件夹的方法。
在iOS上仅查看共享
在iPhone或iPad上打开Notes应用程序,然后按照以下步骤共享笔记或文件夹。
要共享文件夹,您可以在“ 文件夹”屏幕上从右向左滑动,然后选择“ 添加人员”。或者,您可以打开文件夹,点击顶部的“ 更多”按钮,然后在菜单中选择“ 添加人员 ”。
将人添加到Notes iPhone中的共享文件夹
要共享记事,请打开记事,点击顶部的更多按钮,然后在菜单中选择添加人员。
添加人以在Notes iPhone中共享
准备好继续共享笔记或文件夹时,请点击共享选项,然后选择仅查看。点击箭头返回共享屏幕时,您会看到已选择此选项。选择共享方式,然后继续该过程。
购股权说明iPhone
编辑您的共享选项
在iOS上的Notes应用程序中共享便笺或文件夹后,您仍然可以更改要共享的内容或停止共享。
共享文件夹
您可以在“ 文件夹”屏幕上从右向左滑动,然后选择“ 添加人员”,其中将带有一个选中标记,表明您已共享它。或者,您可以打开文件夹,点击顶部的“ 更多”按钮,然后在菜单中选择“ 查看参与者 ”。
查看参与者共享文件夹iPhone
然后,您将看到与之共享文件夹的人以及您赋予他们的特权(仅查看)。点按他们的姓名,以在需要时更改此名称,或删除他们对文件夹的访问权限。
要为共享文件夹的所有人员更改特权,请点击共享选项,然后选择可以进行更改或仅查看。您也可以通过点击复制链接来获取指向该文件夹的链接。
您也可以在此屏幕上点击添加人员或停止共享。
共享文件夹选项iPhone
共用记事
打开您要共享的记事,然后点击顶部的添加人图标,该图标上会显示一个勾号,表明您已共享该记事。
您可以对共享便笺进行与共享文件夹相同的更改,但也有几个附加选项。
如果您想突出显示所有更改和/或隐藏警报,只需打开这些开关即可。如果您的参与者有权进行更改,则这些选项将适用。这些设置将突出显示更改,并向您发送有关更改的警报。
共享便笺选项iPhone在Mac上以仅查看方式共享
在Mac上打开Notes应用程序,然后使用以下方法之一共享笔记或文件夹。
点击边栏中文件夹旁边的更多按钮,然后选择添加人员。这仅用于文件夹共享。
单击文件 > 将人员添加到,然后在弹出菜单中选择注释或文件夹。
单击“注释”工具栏中的“ 将人员添加到此注释或文件夹”中的按钮,然后选择注释或文件夹。
在Notes Mac中共享
在弹出窗口的共享选项下,单击权限下拉框,然后选择仅您邀请的人可以查看。然后,选择共享方式,单击“ 共享”,然后根据您选择的选项继续进行操作。
与仅查看Notes Mac共享
编辑您的共享选项
在Notes应用程序中共享便笺或文件夹后,您便可以随后对要共享的内容进行更改。
单击“注释”工具栏中的“ 向此注释或文件夹添加人员 ”按钮。您会注意到该按钮带有复选标记,而不是加号,因为您共享笔记或文件夹。
将打开一个小窗口,显示您与之共享的人员以及您使用的方法。如果需要,您可以进行一些更改。
在Notes Mac中共享
权限:将其从仅查看更改为允许更改,反之亦然。
复制链接:单击可将链接复制到笔记以进一步共享。
停止共享:单击以停止共享注释或文件夹,然后单击继续进行确认。
添加人员:单击可将更多人员添加到记事或文件夹共享中。如果选择此选项,将显示共享窗口。在单击“共享”按钮之前,请确保将“ 权限”调整为“ 可以进行更改”或“仅查看”。












