Apple 在设置页面明确标注了辅助触控(鼠标)功能不支持通过蓝牙使用妙控鼠标和妙控板,我们来看看能否借助其他方法实现连接 iPad 与 Magic Mouse 2。
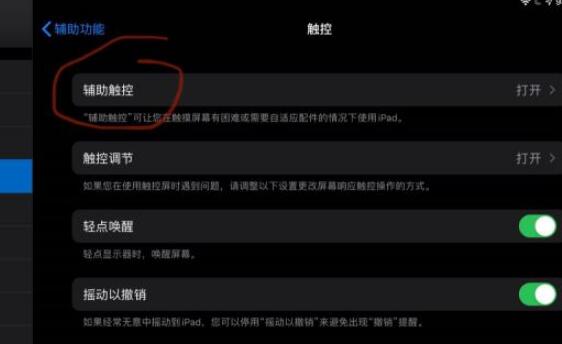
iPad如何连接自家Magic mouse2?
● 首先前往「设置」-「辅助功能」-「切换」;
● 轻触「蓝牙设备」;
● 即可查看连接 Magic Mouse 2 的选项;
● 如果仍未成功连接,可以前往「设置」-「触控」;
● 轻触「辅助功能」;
● 选择「设备」;
● 这时已经可以查看到 Magic Mouse 2 选项。
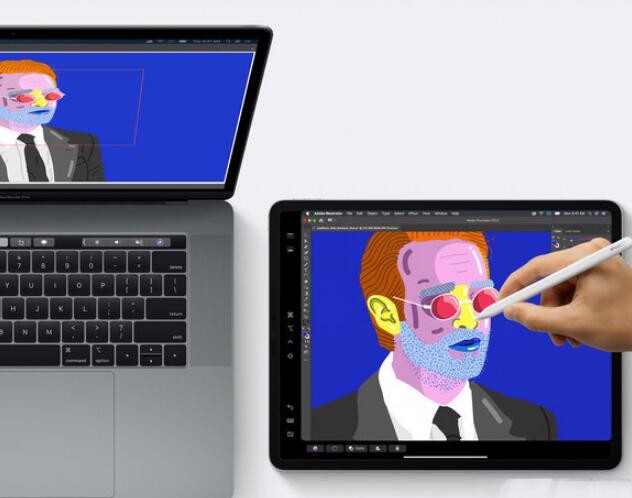
iPadOS变化有多大?在iPad Pro问世之初,不少用户都希望它能成为移动办公的利器。因为与笔记本电脑相比,iPad Pro更加轻便,同时强大的性能表现也符合移动办公时的需求。不过,搭载iOS系统的iPad Pro始终无法让人满意,有时iOS系统甚至成为iPad Pro的束缚,使它无法发挥出全部实力。
iPadOS
自从今年六月iPadOS公布以来,该系统便吸引了不少人的目光。到了9月下旬,万众期待的iPadOS正式版也和我们见面。通过命名不难看出,此次Apple试图将iPadOS打造为更具生产力的操作系统,iPadOS与iPad Pro的完美融合,也让这部命名中包含“Pro”的iPad,实现脱胎换骨般的变化。
或许你对这个独立的iPadOS还有一些疑惑,因为第一眼看上去它似乎与iOS 13并无二致。但是经过一段时间的使用,我发现不少iPadOS独有的特色。这些独特之处,也让iPad Pro真正成为一个更趁手的实用工具。
强大的扩展能力
众所周知,iPad在“扩展性”方面一直无法与Mac产品线媲美,这也让不少消费者对全面屏设计的iPad Pro充满期待。因为它配备全新的USB-C接口,这个更万能的接口也让iPad Pro拥有了更强大的扩展性。
iPad Pro配备USB-C接口
但有些遗憾的是,由于iOS系统的限制,iPad Pro刚发布时,其USB-C接口只能用来连接相机、SD卡导照片,扩展性仍然不高。这也导致诸多用户曾对iPad Pro的定位产生怀疑:这样的一款iPad,真的配得上“Pro”的名号吗?
iPadOS亮相后,这些顾虑终于被打消。因为在新系统的帮助下,iPad Pro就像冲破枷锁一般,释放出强大的扩展能力。首先,一切外部存储设备都可以通过USB-C接口与iPad Pro连接,我们可以直接在iPad Pro中的“文件App”管理这些外部存储的文件。
日常工作时,我经常会使用相机拍摄一些照片或视频。现在得益于iPadOS提供的扩展能力,我可以将相机拍摄的照片或视频轻松导入到iPad Pro中。而且将文件导入到iPad Pro后,还能直接使用iPad生态中的多款App将照片或视频处理为自己喜欢的样子。比如我个人十分喜欢将照片导入到Pixelmator中处理,只需几分钟即可将照片处理完成,而且iPad Pro的这块屏幕还能精准显示照片应有的色彩,无论将修好的照片置入文章还是直接发送到社交平台,都没有什么问题。
使用Pixelmator处理图片
作为一名Apple生态的忠实用户,iPadOS中的“文件App”也给我带来不小的惊喜。经过全新设计的文件App支持类似Mac的分栏显示,在一块屏幕上即可直接查看不同层级的文件夹以及文件详情。如果你熟悉Mac电脑,就不难发现它与Mac的“访达”有着异曲同工之妙。
iPadOS中的“文件App”就是移动版的“访达”
现在云端存储已经越来越普及,除了一些公司会配备云端服务器,不少人也会在家庭内搭建一个私有云。在Mac端,我们一般会通过访达来访问这些云服务器,而在iPad Pro上,我们同样可以在“文件App”中访问,管理云端文件也会变的轻而易举。
其实,iPadOS中的文件App已经为iPad Pro带来了诸多开放性功能,让iPad Pro实现类似PC的文件管理功能,不但打破了iPad与PC之间的隔阂,也让这款移动设备能够更好地为我们服务。
接近Mac体验的Safari浏览器
升级iPadOS前,iPad上的Safari浏览器一直是人们的痛,每当点开某个网页时,经常会被转移到移动端的网页。但是移动端网页在iPad上的体验并不友好,一些专门为手机屏幕而设计的按钮也因为iPad屏幕分辨率的原因被拉长,还有一些网页的顶端会有推荐下载App的横幅,影响观感。
“请求桌面网站”选项
升级iPadOS后,Safari浏览器终于支持“请求桌面网站”这一选项。开启该模式后,Safari浏览器即可开启与电脑完全相同的页面,不但“横幅”完全消失,我们还能更好地运用iPad Pro的这块大屏幕,网页显示效果也会更出色。
Safari浏览器支持“下载文件”
另外,全新的Safari浏览器还支持“下载文件”,这也让iPad有了类似Mac版Safari浏览器的体验。在Safari浏览器的右上角,我们可以看到一个“下载logo”,在这里即可查看所有此前下载好的文件。
需要注意的是,Safari浏览器在下载文件时,会默认将文件下载到iCloud Drive中的“下载项”文件夹中。但对于一些iCloud云盘容量不太够的用户来说,频繁下载一定会导致云盘空间迅速占满,所以下载好的文件最好在第一时间转移至iPad Pro。当然,我更推荐一劳永逸的做法,那就是点击“设置-Safari浏览器-下载项”,将默认存储位置改为“我的iPad”。
修改下载项默认存储位置
全新的Safari浏览器对我的帮助可以说相当大,因为在此之前我无法直接使用iPad在网页后台编辑文章。不过升级至iPadOS后,我在后台编辑发送文章终于成为可能,因为全新Safari浏览器的体验与Mac端非常接近,对于我这个Mac忠实用户来说,它的体验总会给我带来一些熟悉感。
为触屏而生的多项功能
很多人都认为一个合格的电脑理应支持鼠标,这也是他们认为iPad Pro无法成为“电脑”的原因之一。但让我们思考一下,为什么苹果推出了配备触摸屏的iPad Pro?为什么MacBook产品线均未配备触摸屏?其实原因就是全新的iPadOS已经为iPad Pro加入许多为触屏而生的功能,这些功能已经可以取代传统的鼠标操作。
由于触屏的限制,手指在触摸屏幕操作光标时无法像鼠标指针一样精准,在移动光标或选择文本时并不顺手。为了改善文本编辑的体验,iPadOS加入了光标导航、文本选取、智能文本选择等手势,让手指操作的精度与鼠标无异。
对于文本编辑用户而言,全新的光标导航手势大大提升了修改文稿的效率。过去我只能使用Apple Pencil来实现较为精准的光标定位,但在全新的iPadOS上,只需将手指移动到光标上并停留半秒,在光标被放大的同时即可将其快速拖动到指定位置。值得注意的是,光标还会在手指的上方停留,避免手指阻挡文字位置,让定位更加精准。
手动修改光标位置
其次是文本选取。让我们先来回忆一下此前是如何使用iPad选择文字的。一般情况下,大家的操作应该是长按选中某个字,再通过两侧的光标调整文字选择范围。这对于触屏产品来说似乎是一个不错的方案,但在iPadOS面前还是有些繁琐。
现在,全新的文本选取功能已经与鼠标的操作逻辑类似。我们只需在文字上稍微停留,再继续滑动,即可选择文本。另外我们也能通过双击或三击来选择一个词汇或一句话,提升文字选择的效率。
滑动选择文本
需要注意的一点是,滑动选择文本时最好避开光标位置,因为在光标位置长按会触发移动光标的手势。
对于一些没有配备键盘的用户来说,新加入的一些手势功能也能提升文本剪切、复制、粘贴等操作的效率,以及实现手机上“摇一摇”的撤销操作。一切功能,只需在文字上使用三指操作即可快速完成。
三指复制
三指粘贴
让我们来汇总一下三指操作的玩法:
复制:三只捏合一次
剪切:三指捏合两次
粘贴:三指向外释放
撤销:三指向左轻扫
重做:三指向右清扫
不难看出,正是这些iPadOS上新提供的三指操作手势,为iPad Pro提供了更高的文本编辑效率,省下那些在屏幕上戳戳点点的复杂操作,也为文字工作者带来更出色的文本编辑体验。
作为一名文字工作者,我在大部分场景下都会使用iPad Pro的智能键盘保护套,但在一些特殊场景时,我还会使用虚拟键盘。不过,iPad Pro虚拟键盘的使用体验实在是让人有些难以接受,因为它庞大的尺寸已经占据差不多一半的屏幕显示面积,十分影响观感。
虚拟键盘占用较大空间
好在iPadOS的屏幕虚拟键盘经过重新设计。现在我们只需两指捏合键盘,即可将虚拟键盘缩小为手机一般大小,直接拖动底部时,还能将键盘拖动到任何想要的位置。同时颇受好评的滑动输入功能也来到了iPadOS上,这样既能扩大屏幕的有效显示面积,也不会降低文字的输入效率。
滑动键盘
经过我的实测,滑动键盘的准确率可以说相当高。这个键盘无论是中文输入还是英文输入,都能准确识别到正确的内容,如果你习惯这种输入方式,一定能体验到一种别样的快感。
对iPadOS的一些小期待
不得不说,有了iPadOS的加持,iPad Pro的确获得了全方位的进化。不过我在使用iPad Pro的过程中,仍对这个系统抱有更多的期待,我相信未来苹果也会不断升级iPadOS,为消费者们带来更优质的体验。
不知道各位使用智能键盘夹的用户有没有注意到,当键盘夹在工作时,iPad Pro仅提供系统默认的几种输入法,任何第三方输入法都无法在键盘夹上工作。或许当下的输入法已经能够满足大部分用户的实际使用需求,但在聊天时,仍有不少年轻人喜欢通过颜文字来表达自己的情感,这显然不是系统输入法能够满足的。如果未来能有第三方输入法支持在键盘夹上工作,或许能让iPad Pro更加接近我们的电脑。
此外,输入内容时最底部的文字联想Bar会影响一部分的内容显示。尤其是测滑窗口底部的触控条,会完全被Bar阻挡。虽说不影响使用,但对于习惯寻找触控条的我来说,这样的设计仍有优化的空间。
文字联想Bar会影响一部分侧滑窗口的内容显示
对于一些内容创作者来说,新增更多的字体应该是他们非常期待的。不过目前iPadOS13.1.2中字体尚未在App Store上架,小编希望苹果能够尽早为广大iPad用户带来更多的字体。
最后,macOS Catalina中的Sidecar同样是我十分期待的功能之一。将iPad作为MacBook的副屏来使用,想必能创造出多样全新的体验。当iPadOS与macOS Catalina相结合,又能创造出哪些惊艳的火花?或许当今年秋季macOS Catalina问世之后,我也会给出一个属于自己的答案。届时我也会第一时间上手全新的macOS系统,并将二者融合的体验分享给大家。
以上便是脚本之家小编为大家分享的"iPadOS正式版上手体验:iPad Pro重获新生"的全部内容,












