左侧iOS 11和右侧iOS 12上的iPad多任务处理为了保持一致性,iOS 在iPad上支持 iPhone X样式的多任务手势。有了它们,您就可以通过使用iOS 12中的新手势来与Apple平板电脑上的多个应用进行交互,这些新手势旨在替换功能极为丰富的“主页”按钮的关键功能。
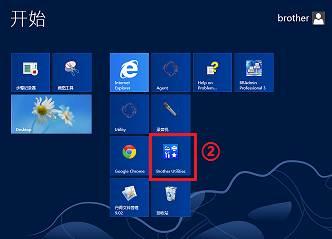
外卖
iPad在iOS 12上获得类似iPhone X的手势。
iOS 12跨设备整合了Apple的手势语言。
您将获得5个新颖的单指手势。
带有快速滑动手势的快速应用程序切换特别酷。
这些手势使多任务处理和iPad导航更加快捷。
动手:iPad多任务手势
当iPhone X于2017年9月首次亮相时,为其提供支持的iOS 11软件具有新的系统范围内的手势,可复制该标志性主屏幕按钮的许多功能,例如返回主屏幕或调用应用程序切换器。
由于启用“主页”按钮的设备依赖于不同的手势,这导致了暂时的不一致。值得庆幸的是,就多任务手势而言,iOS 12的到来为iPhone和iPad带来了一致的用户体验。
在继续进行分步教程之前,请查看Harris的动手视频演练,以了解iPad上的这些iPhone X风格的多任务手势。
在YouTube上订阅iDownloadBlog
具体来说,在iPad上,iOS 12提供了一些新的单指多任务手势,例如:
返回主屏幕
进入控制或通知中心
提起码头
调用应用切换器
循环浏览最近使用的应用程序
继续学习如何使用它们。
如何使用新的iPad多任务手势
每个人都知道,只要您碰巧在iOS上的任何位置,按“主页”按钮都将带您进入主屏幕。为了为iPad做好准备,并为没有Home按钮的未来做好准备,Apple特别注意将相关的iPhone X手势带到平板电脑上。
继续吧,熟悉一下iPad上的新iOS 12多任务手势。
返回主屏幕
要关闭您正在使用的应用程序并返回主屏幕,请从显示屏的底部边缘向上滑动,直到应用程序缩小为止,您会在熟悉的主屏幕上找到自己。
在主屏幕上执行手势会将您带到主屏幕0。
显示控制中心覆盖
在iOS 12之前,控制中心是iPad应用程序切换器右侧的“应用程序”。iOS 12拆分了iPad应用程序切换器和控制中心,就像在iPhone上一样。
iPad多任务处理:从显示屏的右上角向下滑动即可查看控制中心
在iPad上,iOS 12不再将Control Center捆绑到应用切换器中
要在iOS 12及更高版本上显示iPad Control Center,请从显示屏的右上角向下滑动。要关闭控制中心,请点击覆盖图外的任何地方。
进入通知中心
要在iPad上获取最近的通知,需要 从 屏幕顶部向下拉,除非要从右侧顶部放下Control Center。
同样,就像在iPhone X上一样。
拉起你的码头
iOS 11允许您用一根手指从屏幕底部边缘向上滑动来调出Dock。在iOS 12上,手势已稍作更改:现在,通过从显示屏底部边缘向上滑动大约一英寸来抬起Dock ,然后暂停。
此手势可能需要一些时间才能习惯,因为您可能会发现自己不小心启动了主屏幕,而不是调出Dock。关键是稍微向上滑动然后暂停,因此iOS不会将您的意图与应用程序切换手势混淆。
iPad多任务处理:缓慢向上滑动即可显示扩展坞
较短,较慢的滑动会弹出Dock
TL; DR:缓慢/快速滑动可显示Dock,而更快/较长的滑动可启动主屏幕。
调用应用切换器
iOS 11的应用程序切换器需要用一根手指从屏幕底部向上滑动。iOS 12将此映射到我们在iPhone X上看到的相同手势:向上滑动,然后暂停。
如前所述,iPad应用程序切换器不再合并Control Center叠加层。
在应用程序切换器中用一根手指向右滑动,即可找到并打开其他应用程序。不用担心,iOS 12也可以做到这一点,因此您可以通过双击主屏幕按钮以老式方式在Apple平板电脑上输入系统应用切换器。
在iPhone上,强制退出过程保持不变(在应用程序的缩略图上滑动),但是 iOS 12不再需要iPhone X所有者在多任务切换器中按住缩略图,才可以显示“ x”符号,他们可以强制-关闭应用程序。
这使强制退出应用程序在iPhone和iPad上始终保持一致。
返回上次使用的应用
要在任何主屏幕上立即跳入上次使用的应用程序,请 从显示屏底部边缘向上轻扫一点,然后向右快速滑动。
此手势仅在主屏幕上有效,而在使用应用程序时无效。
循环浏览您最近使用的应用程序
iPhone X向我们介绍了Home指示器,它是显示屏底部附近的一条水平线,您可以在其中滑动以循环显示打开的应用程序。
要在iPad上打开的应用程序之间即时切换,请从显示屏的底部边缘向上轻扫一点,然后在快速幻灯片中向右或向左滑动。或者只是以弧线运动在底部滑动。
iPad上的其他多任务手势
iPad 12的核心iPad多任务手势在iOS 12中保持不变。
转到主屏幕:捏住四根或五根手指。
循环浏览打开的应用程序:一次用四个或手指水平滑动。
进入画中画模式:观看视频时进入主屏幕。
调用应用切换器:双击“主页”按钮。
iOS 12支持我们喜欢和欣赏的所有以前的iPad多任务处理模式,包括滑行,拆分视图,画中画及其组合。如果您的硬件支持,甚至可以在平板电脑上一次运行四个应用程序。
iPad多任务处理:一次运行Fours应用程序(拆分视图,滑行和画中画)
像iPad Pro上的Pro一样进行多任务处理:一次运行四个应用程序
作为一个有效的示例,您可以在并排模式下打开Mail和Safari,然后在“浮动画中画”叠加中观看视频时在Slide Over中投掷第三个应用程序。
在利用本文概述的手势之前,请确保在“设置”→“常规”→“多任务处理和扩展坞”中打开iPad多任务手势支持 。
从那里,您也可以切换以下选项:
允许多个应用程序: 使用“滑过”或“拆分视图”多任务模式。
永久视频叠加: 启用画中画功能。
显示建议的和最近 使用的应用程序:在Dock的右侧查看最近使用的应用程序。
手势: 打开多任务手势即可访问应用切换器等。
iOS 12上的iPad多任务处理仍支持滑行,拆分视图和画中画模式
滑行,拆分视图和画中画多任务模式的工作方式与以前一样
别忘了,您可以阻止应用程序在设置→常规→后台应用程序刷新中在后台检查新内容 ,然后关闭很少使用的应用程序。
就是这样,伙计们
iOS 11通过拖放,Dock和新的多任务处理模式等新iPad功能提高了工作效率。当涉及到多任务处理时,iOS 12就是关于一致性的。
无论使用哪种设备,iOS 12都可以使用以下一致的手势让您像专业人士一样执行多任务:
向上滑动:关闭一个应用程序,然后返回主屏幕。
向上轻扫一点,然后暂停:显示Dock。
向上滑动并暂停:调用应用切换器。
从右上角向下滑动:显示“控制中心”覆盖图。
从顶部中心或左上角向下滑动:显示通知中心。
以向上的弧形水平滑动:循环浏览以前使用的应用。
您会同意,iOS 12中新的iPad多任务手势不仅与iPhone X保持一致,而且还可能暗示没有Home按钮且具有iPhone X式外观设计且带有缺口和边缘到边缘屏幕的iPad 。












